How to start a membership on my Wordpress website?

If you are wondering how to start a membership site, or which WordPress plugin to use, then Paid Memberships Pro is the solution for you. This impressive free plugin comes with many features and an intuitive user interface that will simplify your setup process. This article discusses the benefits of Paid Memberships Pro.
Introduction to Paid Memberships Pro
Paid Memberships Pro is a great WordPress plugin that allows you to turn your website into a membership site, which restricts content for users to read and engage with. You can also set up memberships, recurring subscriptions and free trials. Paid Membership Pro can work great for online businesses, e-learning, communities or directories sites.
Here are some of the awesome features that Paid Memberships Pro has to offer
Free base to download
Supports six popular payment gateways (PayPal Express, Stripe, and Authorize.net)
Unlimited membership levels
Flexible pricing rules
Option to select the restriction level
Member dashboard
Customizable reports
Paid Memberships Pro offers two premium plans that include 60+ add-ons, unlimited support tickets, plugin updates & more.
Start using Paid Memberships Pro
Step 1: Install Paid Membership Pro
To get started, you’ll first need to download the Paid Memberships Pro plugin. In your WordPress website, navigate to the Plugins section and click on Add New. Then, upload the Paid Membership Pro zip file. Once you have installed it to your account successfully, activate it by clicking on the Activate button.
Step 2. Create membership levels
Navigate to Membership => Settings and click on Add New Level
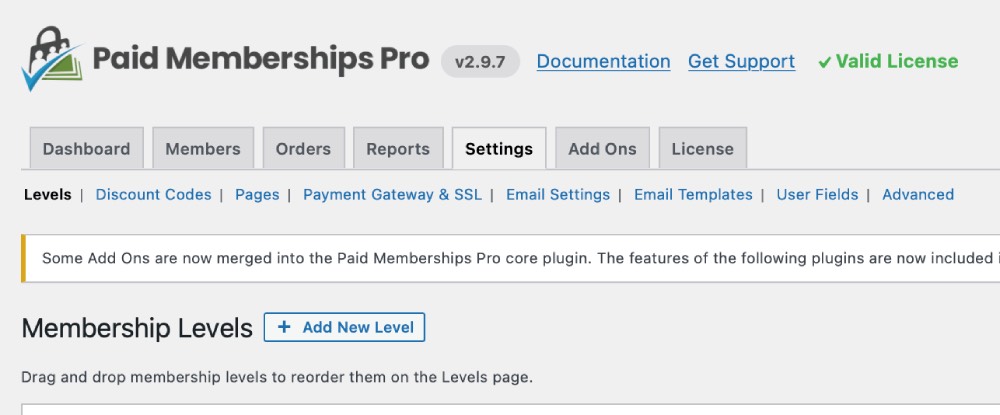
Select the type of membership level you would like to create. This also refers to payment tenure. Membership under the membership level will be charged depending on when it starts
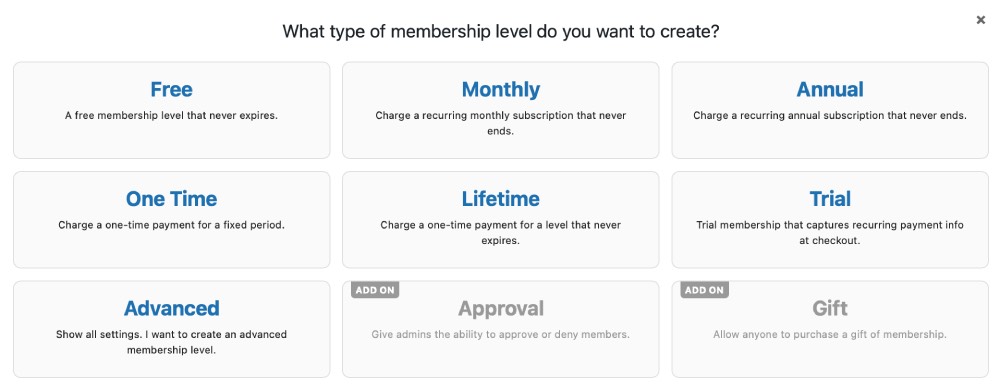
Spend a few minutes providing detailed descriptions of the features offered at different membership rates. Include information such as what is included in the plan, limitations, and restrictions to help your audience decide which plan they would like to work with.
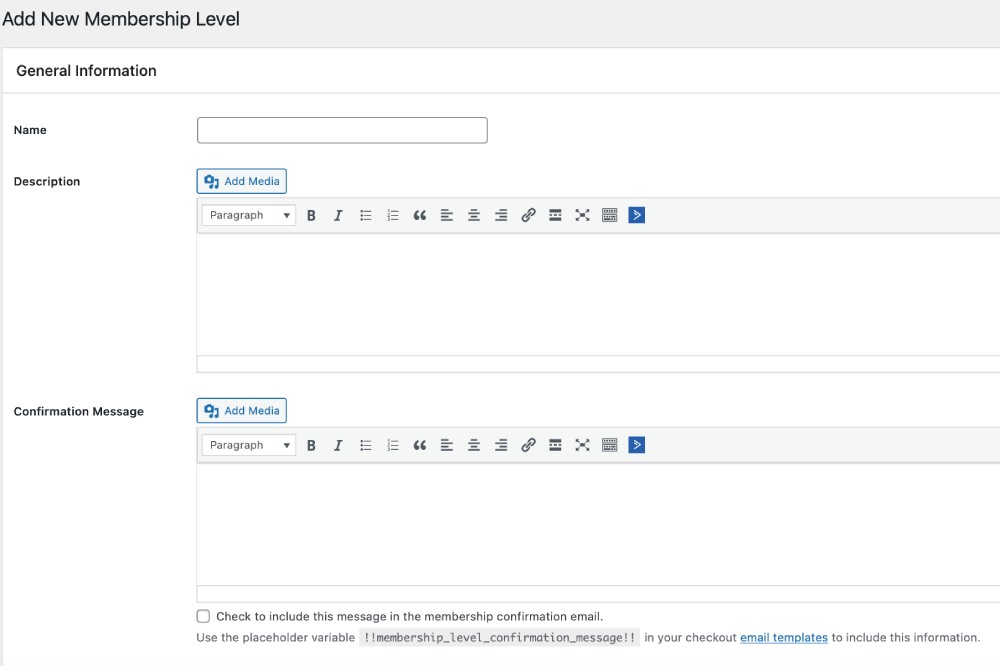
Scroll down to Billing Details. Here you can choose how much to charge your users for using your service, set payments as a recurring subscription, and more.
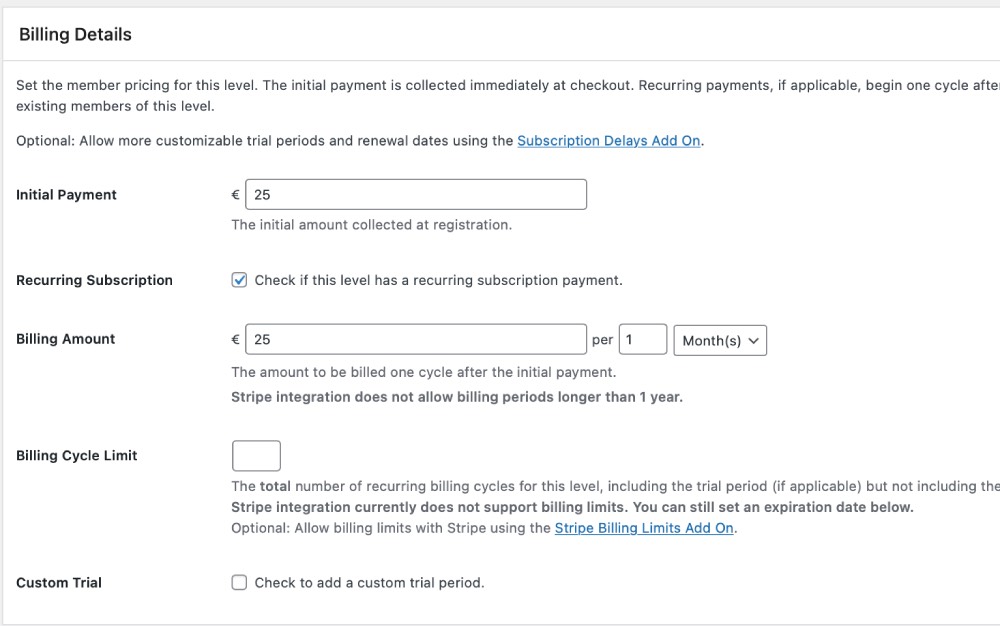
Finally, make sure that the content categories you want users of this plan to be able to access are selected under Content Settings
Step 3: Generate membership page
Paid Memberships Pro will handle the design & layouting of your membership site, so you don't need to worry about that. All you'll have to do is create the plans for memberships.
Now navigate to, Settings > Pages, and then Generate Pages for Me.
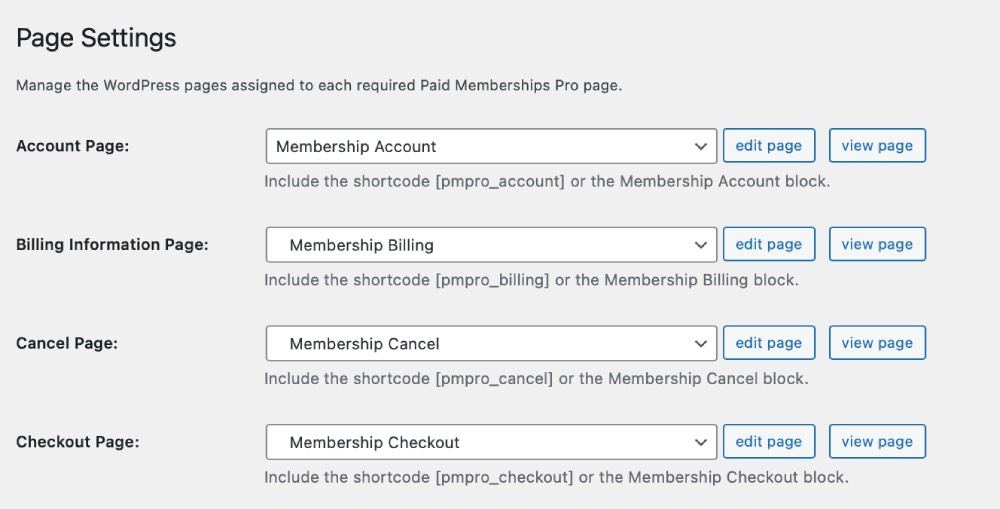
Step 4: Enable payment gateway
Paid Memberships Pro is fully equipped with a number of payment gateway solutions right out of the box and includes…
Stripe
PayPal
Authorize.net
Braintree Payments
2Checkout
Cybersource
Navigate to Settings => Payment Gateway and SSL. Select your chosen payment gateway and follow their instructions to complete the setup. Ensure the select the appropriate Gateway Environment (Production / Staging).
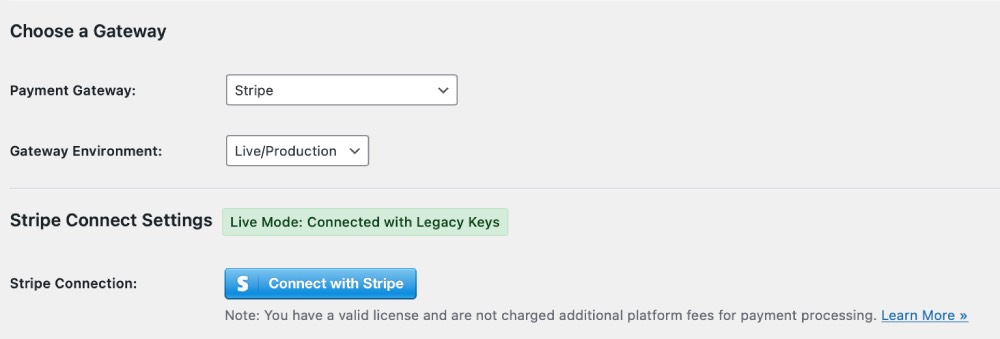
Click on Save Settings
Step 5: Set up email
With Paid Memberships Pro, you can send a variety of emails once your users have signed up for your membership site. To set up the emails, navigate to Settings => Email. Then fill in the From Email and From Name fields. Click on Save All Settings.
Paid Memberships Pro allows you to select the instance to send an email. These include
Checkout
Admin Changes
Cancellation
Bill Updates
Step 6: Configure the advanced settings
Navigate to Settings > Advanced, you can configure the several advanced options to customise the flow as per your website requirements. Here are just a few settings that can be modified
Restrict Dashboard Access
Message Settings
Content Settings
Checkout Settings
Communication Settings
Other Settings
All that is left to do now is restrict access to your content (which needs to be accessible by people who have a paid membership & aren't registered on your site), and then go live.
Step 7: Restrict content access
One of the final steps in starting a membership site is deciding what content you want to restrict. First, under Require Membership, select the membership plan you would like the post or page to belong to.